Hey daydreamers! Look at me getting this post done on Friday! *pats self on the back* (Update: I didn’t finish until Sunday, but oh well. XD) Low-bar accomplishments aside, today I’m doing a What’s On My Phone post! I did a similar post a few months back, but I’ve *completely* reorganized my phone since then and made it so much more aesthetic and functional! The new iOS 14 update recently came out, too, and in this post I’ll also be showing y’all how I made my homescreen both fun to look at and accessible using the Widgetsmith app. Let’s right to it!

This is my phone/phone case! I have a rose gold iPhone 8 (I used to have my grandma’s old 6, but when it stopped working with my DexCom I was able to get a newer one!) with a clear case and matching pop socket. I do have a crack on the back, which really annoys me, so I might get a solid case to cover that up. My pop socket is also scraping, too, lol.

When you open my phone, this is what it looks like! I found this super cute Christian collage wallpaper on Pinterest that I just downloaded right before this post. I’m minority obsessed with it and I think it’s super cute!
Tip #1: Choose a fun, busy wallpaper for your lock screen, but stick to a simple one for your home screen so it doesn’t look as cluttered. You can also chose a theme or color-coordinate with your widgets (I’ll show you how to do that in a bit).
When you swipe to the right, I just have the little section thingy that has widgets in it – mine are weather, calendar, music (don’t judge, I was randomly listening to High School Musical the other day XD), my blood sugar app (btw, 300 is wayyyy higher than it should be, but don’t worry lol), the Bible app, and WordPress stats.

And this is my home screen! It took me like 20 minutes to arrange every thing in color folders and make all the shortcuts and widgets, so I’m very proud of it. XD I also found a pretty, yet simple wallpaper from Pinterest that matches the color of my shortcuts!

At the top, I added a super pretty calendar Widget from Widgetsmith. (To make it, first make sure you have the Widgetsmith app downloaded. Go to “Add Small Widget” —> “Calendar Widget” —> “Day & Date” —> “New York” font —> “Tint Color” gray —> “Background Color” in your color of choice, I chose Pale Pink –> add it to homescreen in top left corner!)
Then, I added shortcuts to four apps for easy access: Pinterest, my dance company forum thing, my blog, and the Bible app! I made each one pink, except the Bible app since I like the cover, to match the widget.
Tip #2: Create a calendar widget or other small widget in Widgetsmith using NY Font for an elegant look. You can even make color-coordinating shortcuts for your favorite apps at the top for easy access!

Then, in the middle, my favorite part: the app rainbow! My mom, sister, and I recently watched The Home Edit show on Netflix, which is basically these funny “sassy” ladies who organize people’s kitchens and closets and things. (We call it the “sassy organization show” XD) In their book, they love a good ROYGBIV system (so do I!) and recommended using it to categorize your phone. I was pretty skeptical at first since I liked my “shelf” method, but I gave it a try and I’m super glad I did!
Not only is it super satisfying to look at, it’s really functional, too. Everything is arranged in order of frequency of use, and it’s super easy to find things! I also added some fun emojis to name the folder.
Tip #3: Arrange all of your remaining apps by color by separating them into folders based on app icon color! Add fun emojis and be creative! Arrange each folder by frequency of use.
These are all the apps I have! I pretty much don’t use half of them XD Like I said, they’re arranged by color in folders in most-to-least used order.

At the bottom, I have my three most important/used apps: DexCom G6 (an app that connects to my sensor that tells me my blood sugar – super important and the only reason why I have a phone!!!), iMessage, Safari, and Camera.
Tip #4: Store your MOST used and important apps in the little folder space at the bottom. This is prime real estate here. XD

The next page is purely for decorative purposes, but it makes me happy to look at 😂 I basically made three large widgets on Widgetsmith and added some encouraging Bible verses and messages.
(In case you were wondering, I’m trying to memorize Phillipians 4:6-7 and it says: “6 Don’t worry about anything; instead, pray about everything. Tell God what you need, and thank him for all he has done. 7 Then you will experience God’s peace, which exceeds anything we can understand. His peace will guard your hearts and minds as you live in Christ Jesus.”)

If you swipe all the way to the right, I have the app library feature that comes with the iOS 14 update that I really like! It makes it easy to search for apps and organizes them super nicely automatically.
Tip #5: If you’d rather focus on looks versus function on your home screen, go for it! You can use the app library feature to easily find the app you need.
how to add a widget to your home screen
Okay, that’s it for the What’s On My Phone + Tips part! Next, I’m going to be doing a suuuuper quick, mini-tutorial on how to make a widget and add it to your homescreen. There are a ton of tutorials out there on this, so I’ll be explaining it pretty simply. 😉

Hold on an app for a few seconds and this little thingy should pop up. Tap on “Edit Home Screen”.

Your apps should go into what I call “Jiggly mode” XD and at the top, you should see a little plus sign. Go ahead and click on that!

This will make the “Add widgets” come up.

Scroll all the way down to the bottom and tap on “Widgetsmith” and then chose whatever widget size you want! To add a certain widget, tap on the title (mine says Small #2) and select the one you want.

Voila! A new widget has appeared! You can move it around the screen where you want to place it. If you want to remove it, click the minus sign and remove.
some more inspo 🙂

And that’s it for the tutorial and tour! (Ooh alliteration 😝) Once again, I’m super sorry this post is a little late! I think I’m going to start posting every weekend, rather than specifically Saturday, so that way it’ll be a little easier to get a post up in time. I’ll be aiming for Saturday, but don’t be shocked if you see me on Sunday! 😋
I hope you guys enjoyed this post and maybe it gave you some ideas on how to organize and customize your phone! Just a friendly reminder, as fun as it is to organize your apps and all of that stuff, don’t forget to go outside, read a book, and talk to humans. XD
Oh, one more thing: NEXT SATURDAY IS MY BIRTHDAY!!!! I’m SO excited! Since I don’t want to spend my whole birthday blogging, I’ll be doing a post ahead of time to schedule for Saturday. Bye daydreamers and see you next weekend!

This post was so fun to make! Once again, I’m super sorry about the lateness of it. I’m still getting used to my super duper busy schedule and have been slowly figuring out how to squeeze in blogging with everything else! Thank you guys SO MUCH for all of your support and participation in the last couple of posts, and thanks again to everyone who asked questions! If you have any posts you’d like to see, don’t hesitate to let me know through the comments or contact form! Love you guys so much & I’ll see y’all next week. Bye daydreamers!

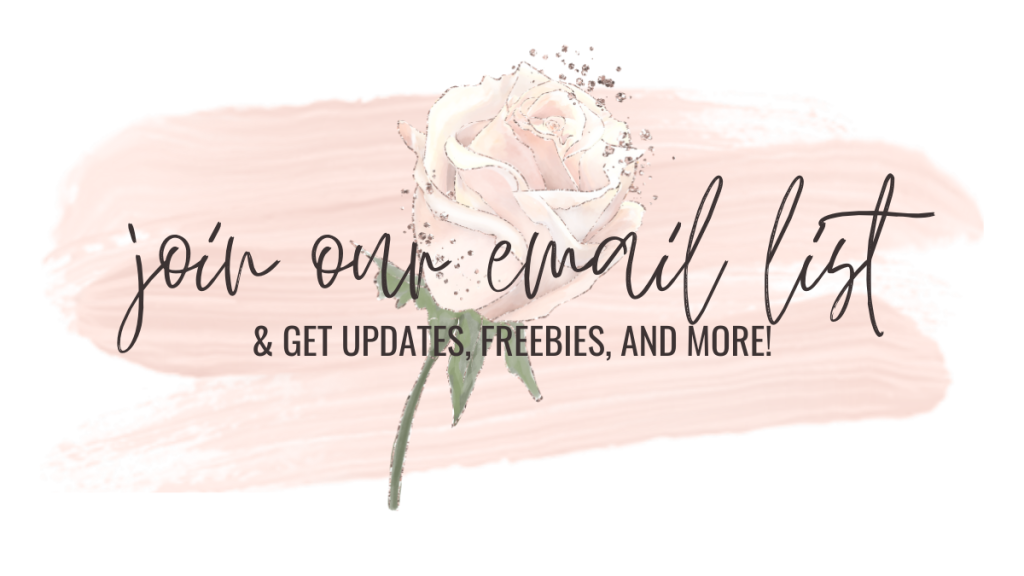
Not only will you get access to exclusive content and benefits, but you’ll also get notified whenever there’s a new post, and receive a monthly update that includes exclusive content and freebies! You can unsubscribe anytime if you ever change your mind.
SUBSCRIBE TO OUR EMAIL LIST!


















I LOVE ITTTTT!! It’s so aesthetic! My iPad can’t do so much but I did reorganize and decorate my apps!!
LikeLiked by 1 person
Thank youuuuu!! That’s awesome!
LikeLike
It’s so cute! I made mine fall themed and all of the apps have a cool fall photo from Pinterest.
Happy early birthday!
LikeLiked by 1 person
Thanks! Oooh, that sounds so pretty and fun! You should definitely do a post like this one so I can see 🙂
Thank you! ❤
LikeLiked by 1 person
love it! iOS 14 is really helpful isn’t it? I love all of the new features!
LikeLiked by 1 person
Thanks, and totally!
LikeLike
Love it! So cute!
Also, love the Home Edit organization. My mom watched that show and immediately color coordinated her phone too!! 🤣 I was actually wondering throughout the first couple pictures if you based it off of that.
Great post! I absolutely love your aesthetic and style.
-Grace
LikeLiked by 1 person
Thanks!
Haha, that’s so funny! Yup, we love that show. XD Aw thanks! 🤗🤗
LikeLiked by 1 person
Us too! You’re so welcome!
-Grace
LikeLiked by 1 person
So cool! Happy birthday for next Saturday 🤩
LikeLiked by 1 person
Thank youuu! 🤗
LikeLiked by 1 person
Aweee so pretty! Love the blue folders!! ❤
~Mary Elizabeth
LikeLiked by 1 person
Thank you so much! 🤗
LikeLiked by 1 person
Ofc girl!
~Mary Elizabeth
LikeLike
Nice! I don’t have a phone, yet, but this looks like an interesting way to organize your apps!
LikeLiked by 1 person
Thanks! 🙂
LikeLiked by 1 person
this is SO CUTE 🤩 I need to get the iOS 14 update so I can redo my home screen still but your’s is so cute!
LikeLike
I love your phone case and wallpaper! I also organize my apps by color, although it’s less about organization and more that I have nothing better to do lol.
LikeLike
Natalia is such a good youtuber, like so good! Your iPhone looks so organized and pretty, yes I agree with the wallpaper style as well! The phone case is also supah dupah pretty, rose gold is a beautiful color!
LikeLike
I love how you organised your phone. I especially love the wallpaper it’s so nice🤍
LikeLiked by 1 person
Thank you!
LikeLike